Wifi jelszó megjelenítése
A vezeték nélküli hálózatodhoz a jelszavadat valószínűleg Te sem pötyögöd be minden nap a telefonon, tableten vagy a laptopon. Előfordulhat, hogy feledésbe merül a jelszó, így nem tudsz új eszközzel csatlakozni a hálózathoz. Ilyen esetben ami biztosan segít, az a routered reset-elése, azaz a gyári beállítások visszaállítása. Ekkor viszont minden korábbi beállítás törlődik, így mindent újból be kell állítanod, ami időigényes feladat. Lássunk hát három megoldást, amivel meg tudod nézni az aktuális jelszavadat.
1. Router kezelőfelületén keresztül
Nyisd meg a böngészőben a routered kezelőfelületét (amit legtöbbször az alábbi címek egyikén érsz el: http://192.168.0.1 vagy http://192.168.1.1), majd jelentkezz be. Navigálj a Wifi beállításokhoz, ahol megnézheted az aktuális jelszót.
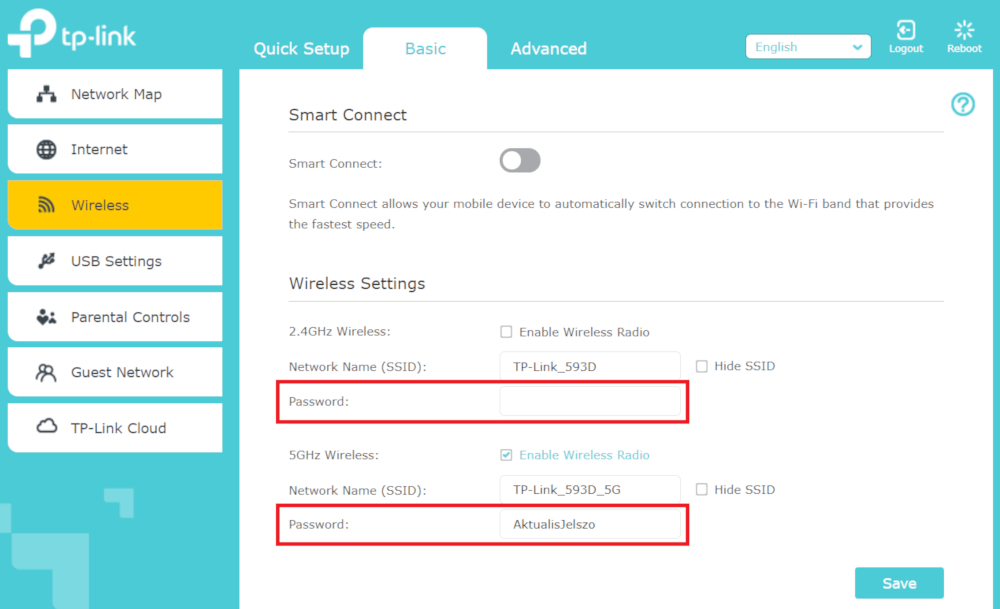
TP-Link router kezelőfelülete
2. Windows - grafikus felület
Néhány kattintással könnyen elérhető az éppen használt wifi hálózat jelszava az alábbi lépésekkel:
1. Start menü
2. Gépház (fogaskerék ikon)
3. Hálózat és internet
4. Állapot-on belül Hálózati és megosztási központ
5. A Kapcsolatoknál megjelenített Wi-Fi hálózat
6. Vezeték nélküli tulajdonságok
7. Biztonság fül
8. Karakterek megjelenítése
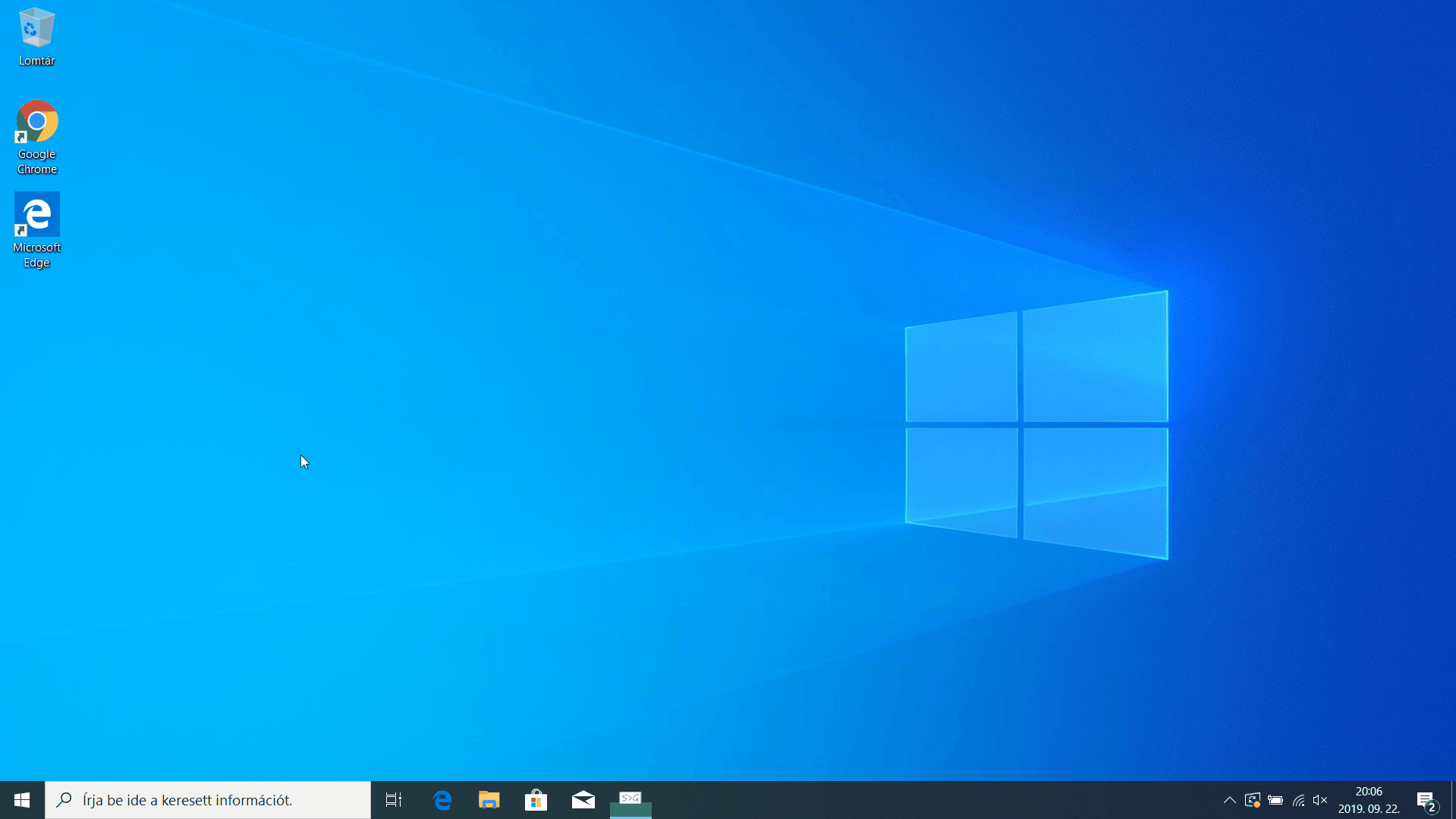
Wifi jelszó megjelenítése
3. Windows - parancssor
Parancssor használatával is gyorsan és egyszerűen meg tudod keresni az ismert wifi hálózatok nevét és a hozzájuk tartozó jelszót. A parancssort rendszergazdai jogosultsággal kell futtatni. Csupán 2 parancs futtatására van szükséged.
Ezzel a paranccsal kilistázhatod az ismert wifi hálózatokat:
netsh wlan show profile
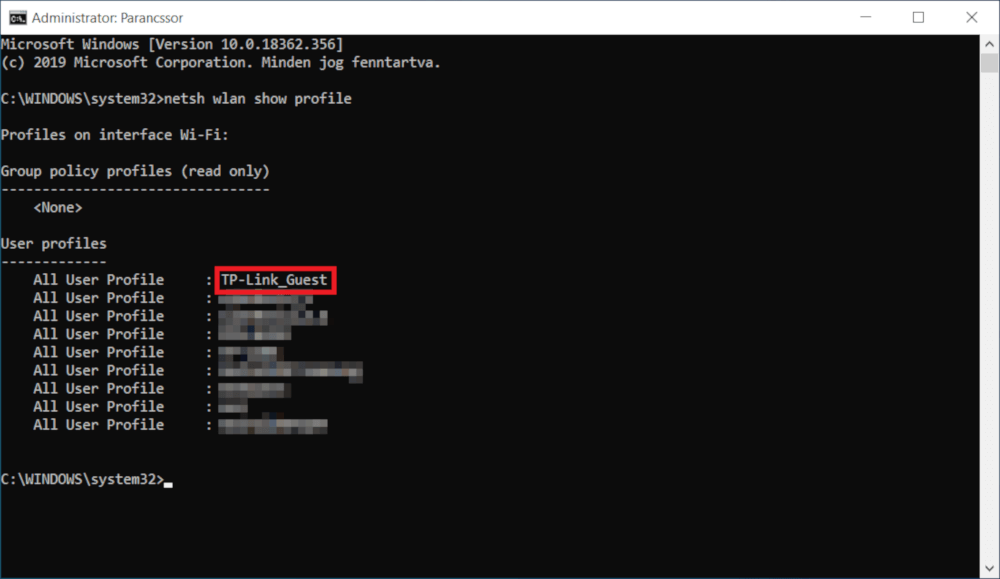
Ismert vezeték nélküli hálózatok
A "Wi-Fi hálózat neve" helyére helyettesítsd be a kívánt hálózat nevét, majd a Key Content értéknél nézd meg a jelszót. A szükséges parancs:
netsh wlan show profile "Wi-Fi hálózat neve" key=clear
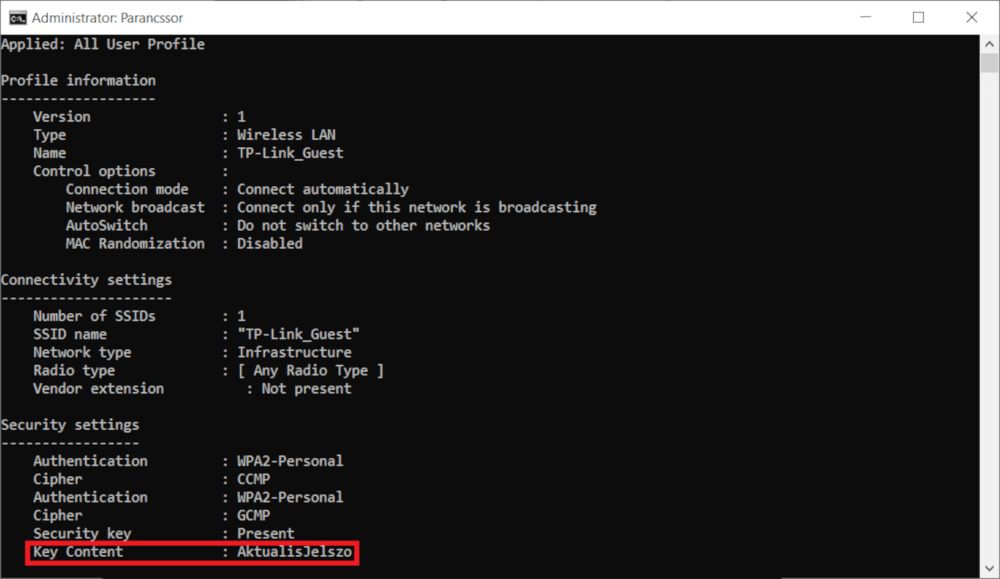
Wifi hálózat jelszava



